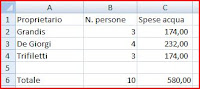
Fine anno? Chiudete ora il bilancio del condominio? O l'avete già fatto? Comunque sia, una controllatina ai conti non va mai male... Prendiamo spunto da questo per riprendere alcuni concetti già visti in precedenti post su Excel.
Immaginiamo di voler controllare i conteggi relativi alle spese dell'acqua. Possiamo ricreare in Excel lo schema che vedete nell'immagine. Per cominciare, copiate i dati dell'intervallo A1:B4.
Cos'è l'intervallo? E' un insieme di celle che vanno dalla prima indicata (per noi A1) fino all'ultima (B4). Perciò i due punti non riguardano la divisione, che si esprime con la barra inclinata /, ma segnalano un intervallo.
Torniamo a noi. Ora aggiungete in A6 l'etichetta "Totale" e in C6 digitate il totale delle spese dell'acqua (580,00).
Perfetto, a questo punto dobbiamo cercare di capire quanto deve pagare ogni proprietario -non vale copiare dall'immagine!-, naturalmente in proporzione al numero di persone che vivono in quella proprietà (a dire il vero le cose non starebbero esattamente così, ma noi ora ci occupiamo di Excel e null'altro ;-) ).
Allora, abbiamo il totale della spesa (580 euro). Dobbiamo calcolare intanto la quota che pagarebbe una persona. Cominciamo con il calcolare in B6 il totale delle persone che abitano nello stabile. Molto semplice: clicca in B6 e poi fai clic sulla barra degli strumenti sul pulsante della sommatoria, il sigma maiuscolo. Come vedi, a questo punto in B6 Excel ti propone la seguente formula:
=SOMMA(B2:B5).
E' proprio ciò che vogliamo, perciò non dobbiamo fare altro che premere il tasto Invio ed ecco il totale delle persone che abitano in quello stabile: sono 10. Quindi ognuno pagherà
580 euro : 10 = 58 euro a testa.
Non rimane che moltiplicare questa quota per il numero di persone:
per esempio Grandis pagherà 58 euro x 3 persone = 174 euro e così via.
Ora usiamo Excel per fare questi calcoli: dobbiamo trovare la formula da inserire in C2.Facciamo clic in C2 e digitiamo:
=C6/B6*B2
cioè chiediamo a Excel di calcolare la quota pro capite (C6/B6) e poi di moltiplicarla per il numero di persone (B2). Molto bravi! Ora qualcuno di noi saprà che possiamo trascinare il contenuto di una cella e adattare la formula. Per trascinare facciamo così:
cioè chiediamo a Excel di calcolare la quota pro capite (C6/B6) e poi di moltiplicarla per il numero di persone (B2). Molto bravi! Ora qualcuno di noi saprà che possiamo trascinare il contenuto di una cella e adattare la formula. Per trascinare facciamo così:
1) seleziona la cella C2
2) ora vedrai che in basso a destra compare un piccolo quadratino. Posizionati sopra con il mouse: il puntatore da croce bianca diventerà una piccola crocetta nera. Ora puoi cliccare il tasto sinistro del mouse e trascinare in verticale fino a C4. Dovremmo ottenere le formule corrette. O no??!! E invece compare l'errore #DIV/0 a segnalare che stiamo cercando di dividere per 0. Ma come? In C3 Excel non doveva calcolare 580/10*4 e in C4 invece 580/10*3??
Verifichiamo un po'. Posizioniamoci in C3 e leggiamo sulla barra della formula il contenuto della cella.
=C7/B7*B3
Ecco scoperto l'arcano: C7 e B7 sono vuoti! Dovevano esserci C6 e B6. E come mai Excel non ha scritto la formula giusta? Perché la nostra formula inserita in C2 usa riferimenti relativi. Tali riferimenti, quando viene copiata la cella che li contiene si adattano alla nuova posizione in cui si trovano. Dato che abbiamo trascinato in verticale ed è aumentato il numero della riga, la nostra formula da C6/B6*B2 è diventata C7/B7*B3. Va bene solo per il numero delle persone in B2. Ma noi abbiamo dei valori che rimangono fissi e non cambiano mai (il totale delle spese e il totale delle persone). Insomma, oltre ai riferimenti relativi, dobbiamo usare quelli assoluti, che consentono di copiare una formula in modo che tutto continui a funzionare. Il riferimento assoluto si riconosce perché compare il simbolo del $. La nostra formula da inserire in C2 perciò diventerà:
=$C$6/$B$6*B2
Se la trasciniamo ora, nelle righe successive avremo
=$C$6/$B$6*B3
e poi
=$C$6/$B$6*B4.
Ottimo, ora ci siamo! E, come dico sempre agli allievi, attenti! Excel ci aiuta a lavorare, ma dobbiamo imparare a conoscerlo. Didalgo cerca di aiutarvi in questo.
Nessun commento:
Posta un commento